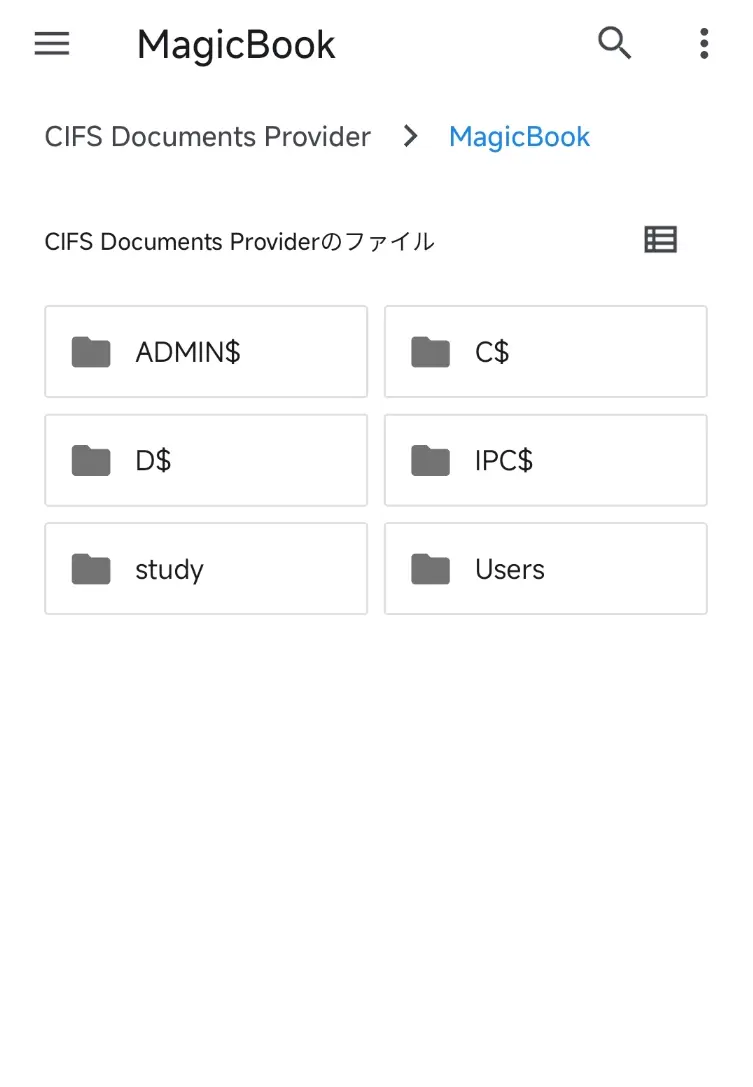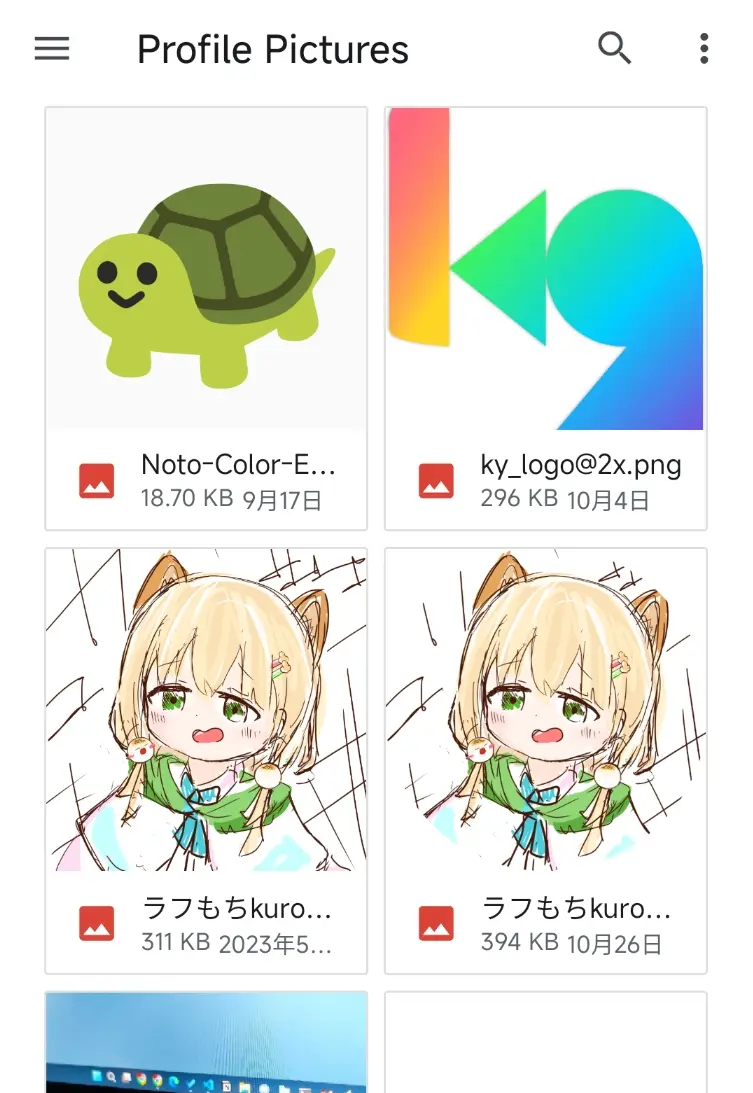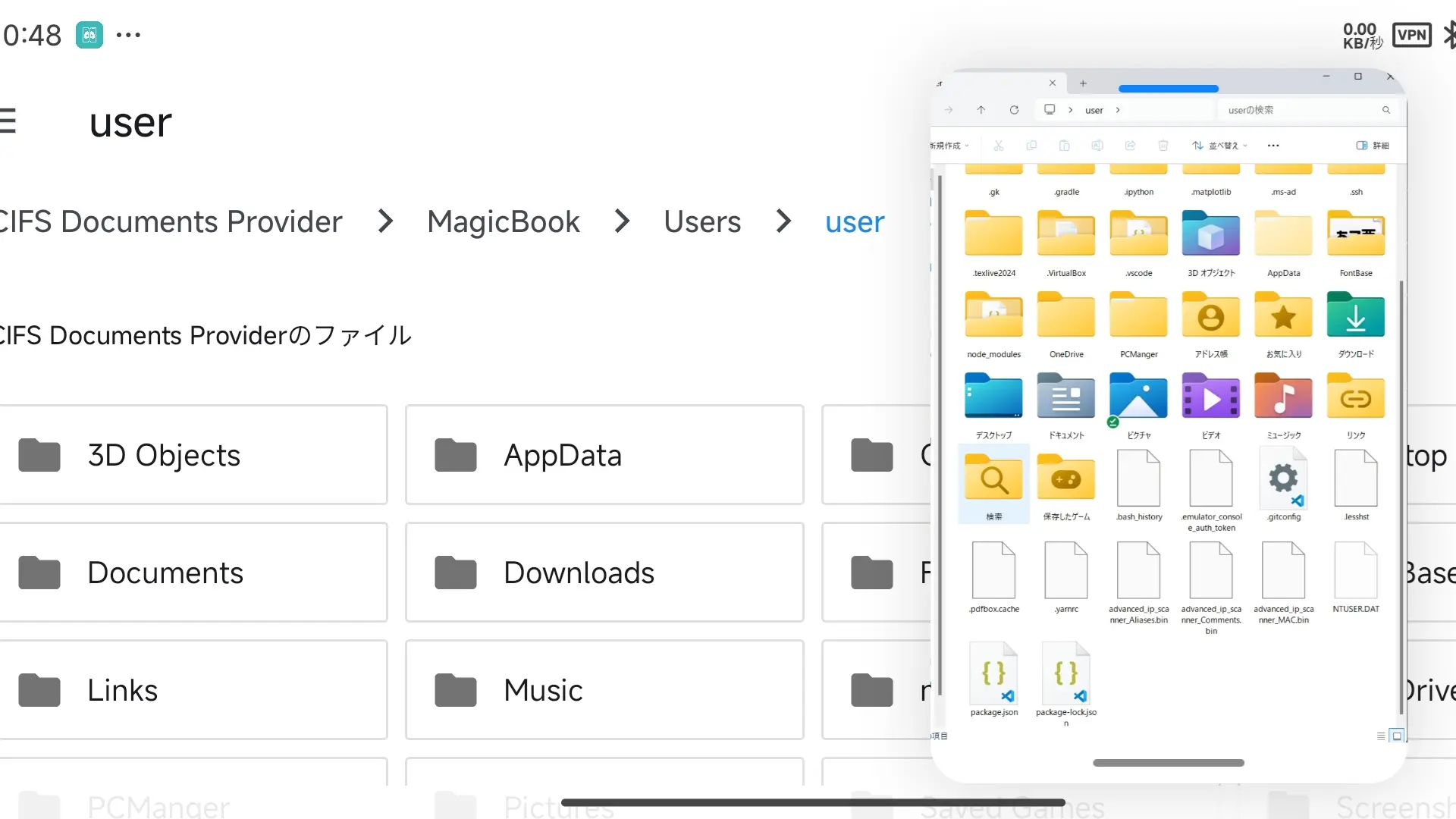Android 端末から PC の共有フォルダ等にアクセスできるようにしましょう.
以下に示す手順に従えば、リモートのファイルを Android のローカルストレージに保存されることなく直接閲覧できます.
追記
Material Files
Google Play GitHub はネットワークストレージの追加に対応しています.

よってこのアプリをインストールしさえすれば以下に示す手順は不必要です.
📱 インストール #
- CIFS Documents Provider Google Play GitHub
- Shortcut Maker Google Play
🔗 IPアドレスの取得 #
今回は Windows の共有フォルダを登録してみます.
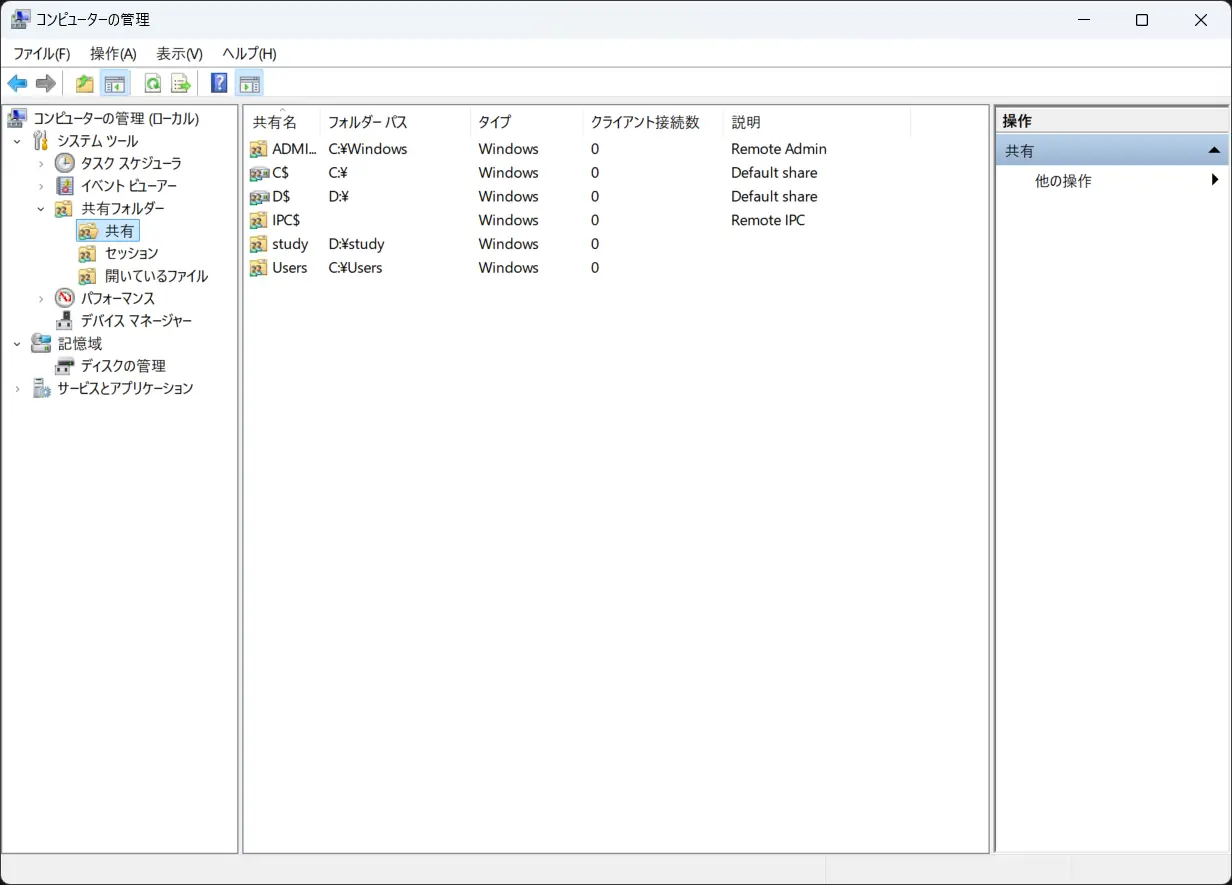
ターミナルで ipconfig コマンドを実行すれば、PCのIPアドレスを取得できます.
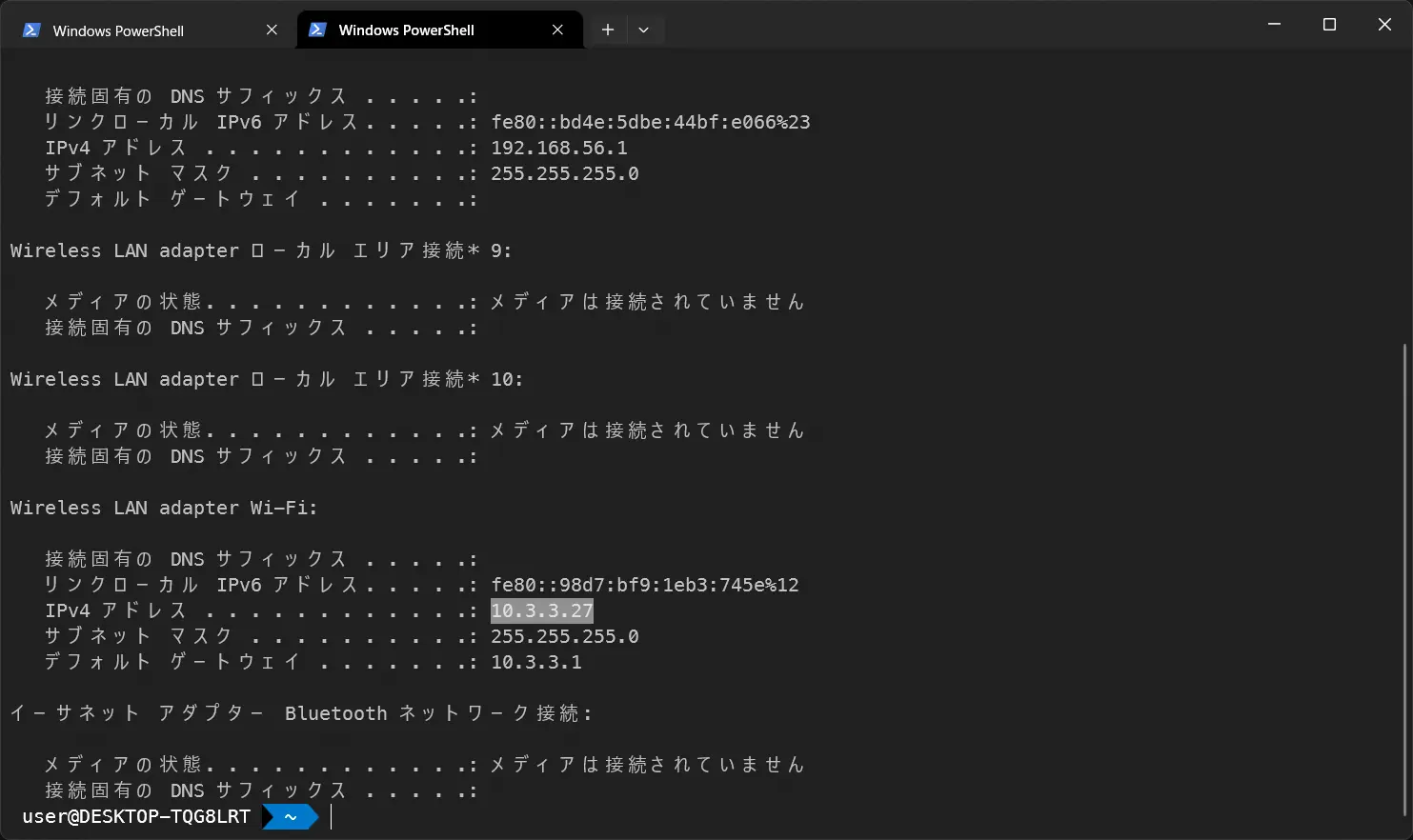
💾 ストレージの登録 #
CIFS Documents Provider を開きます.
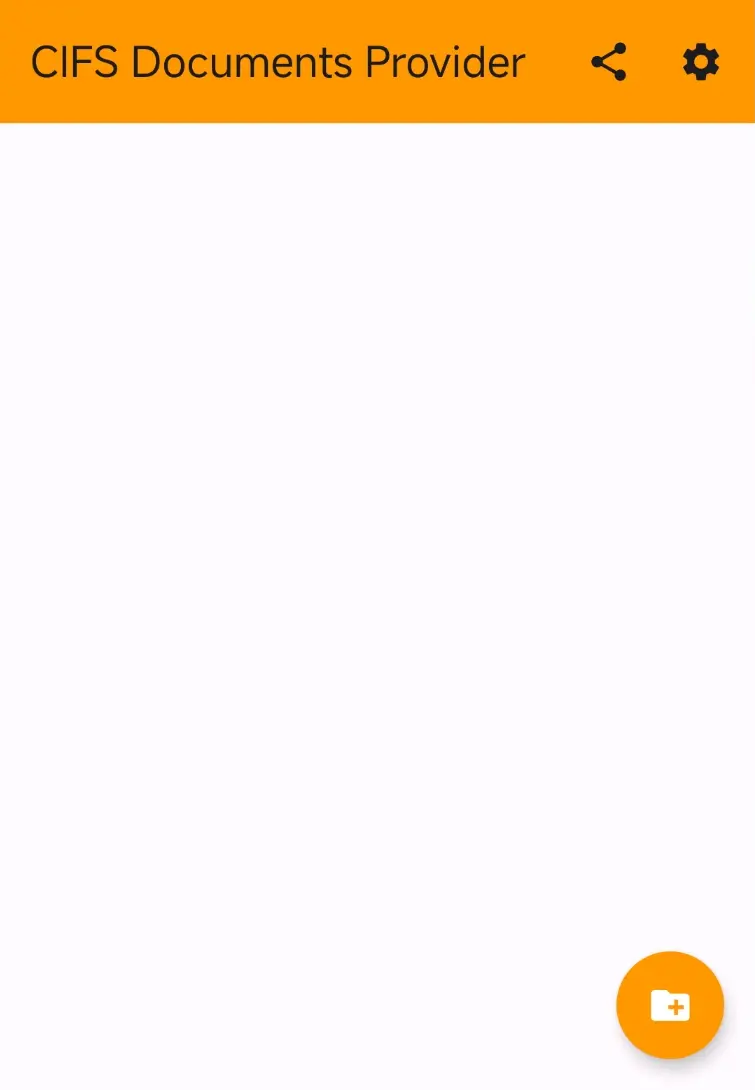
右下の追加ボタンをタップします.今回は [検索] を選択してみます.
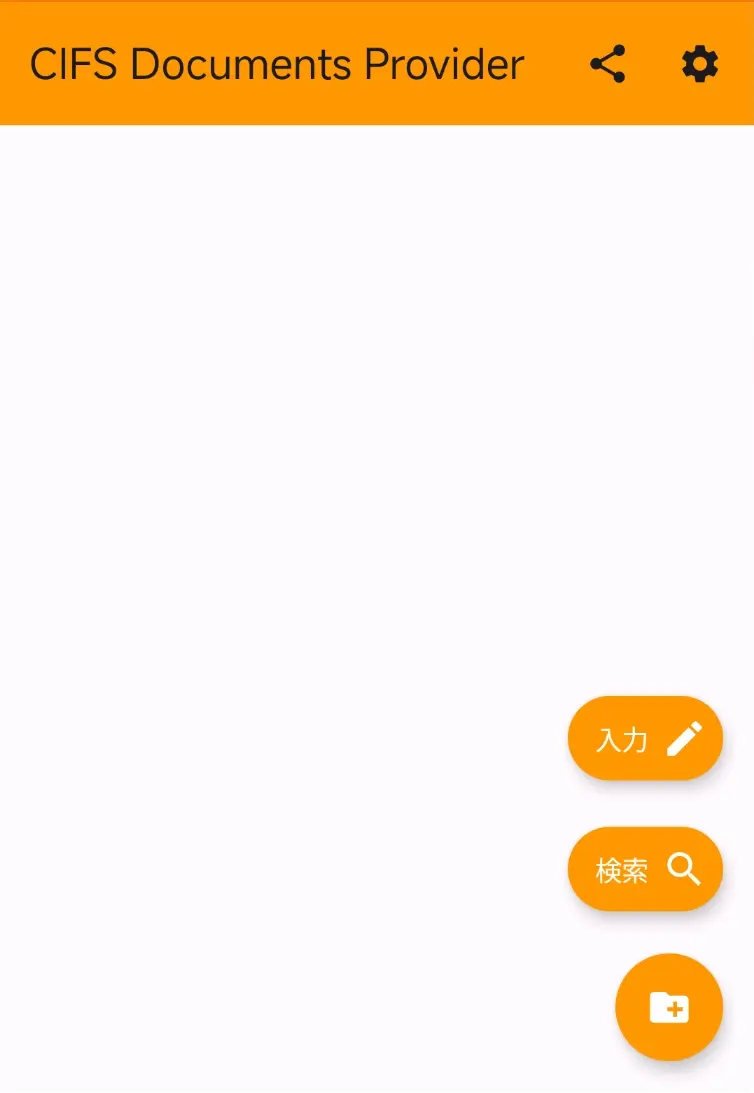
するとLAN内のデバイスを探索してくれます.先程調べたIPアドレスを選択します.
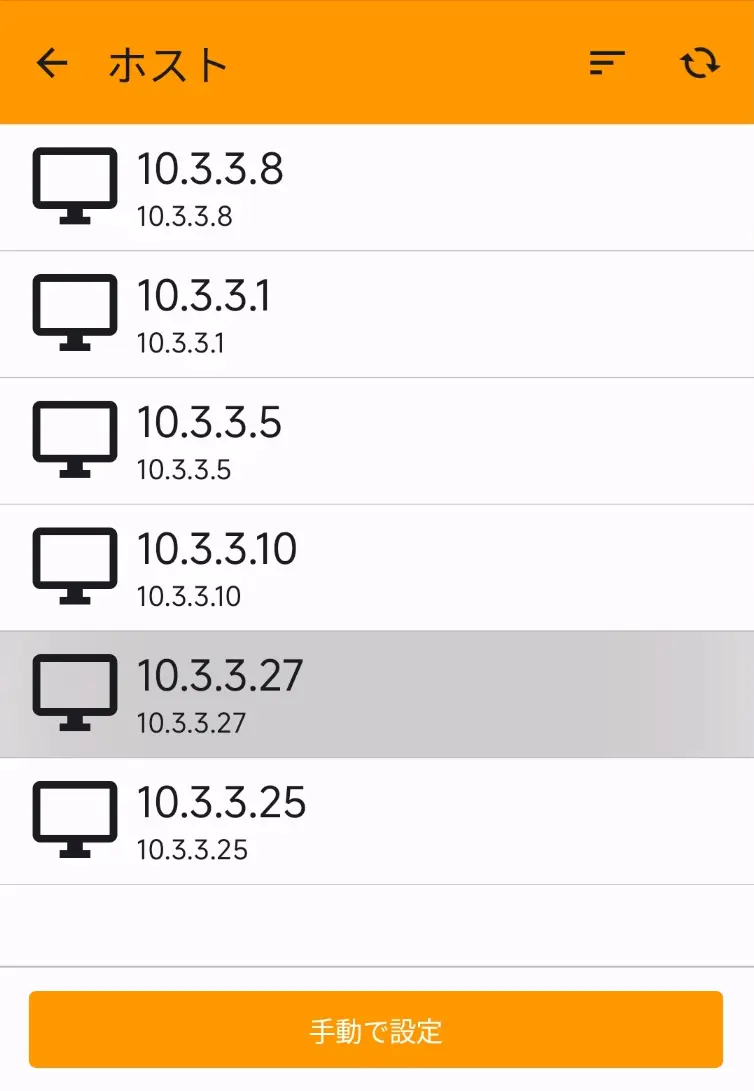
[名前] には機種名など、分かりやすい名前を付けておきましょう.

Windows のユーザー名とパスワードを入力します.
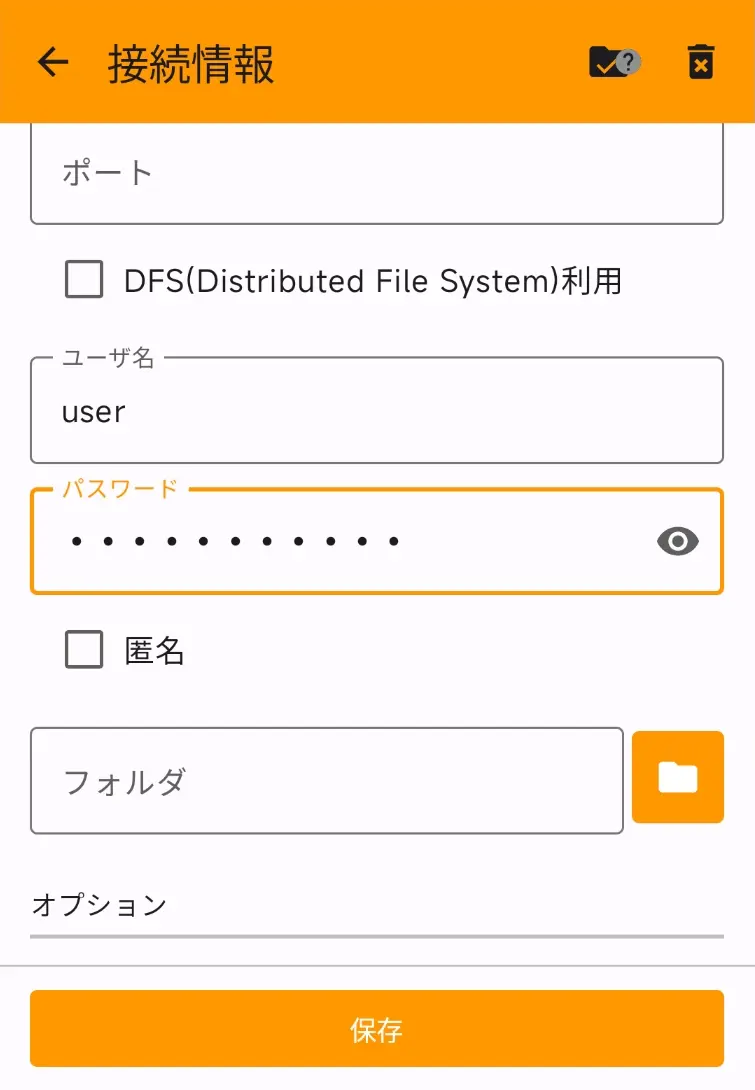
[安全なデータ転送] を有効にし、またメディアファイルのサムネイルを表示するようにしておきましょう.
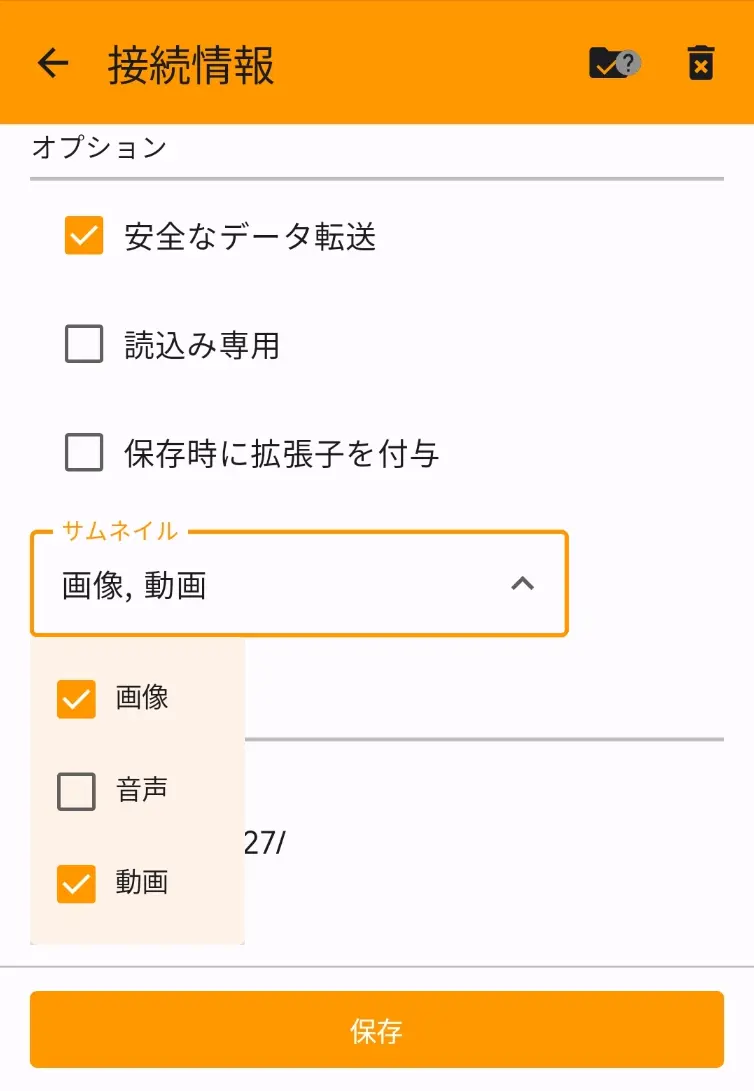
そしたら [保存] します.
🔎 ファイル閲覧 #
Shortcut Maker を開きます.[Activities] (または [アクティビティ]) を選択します.
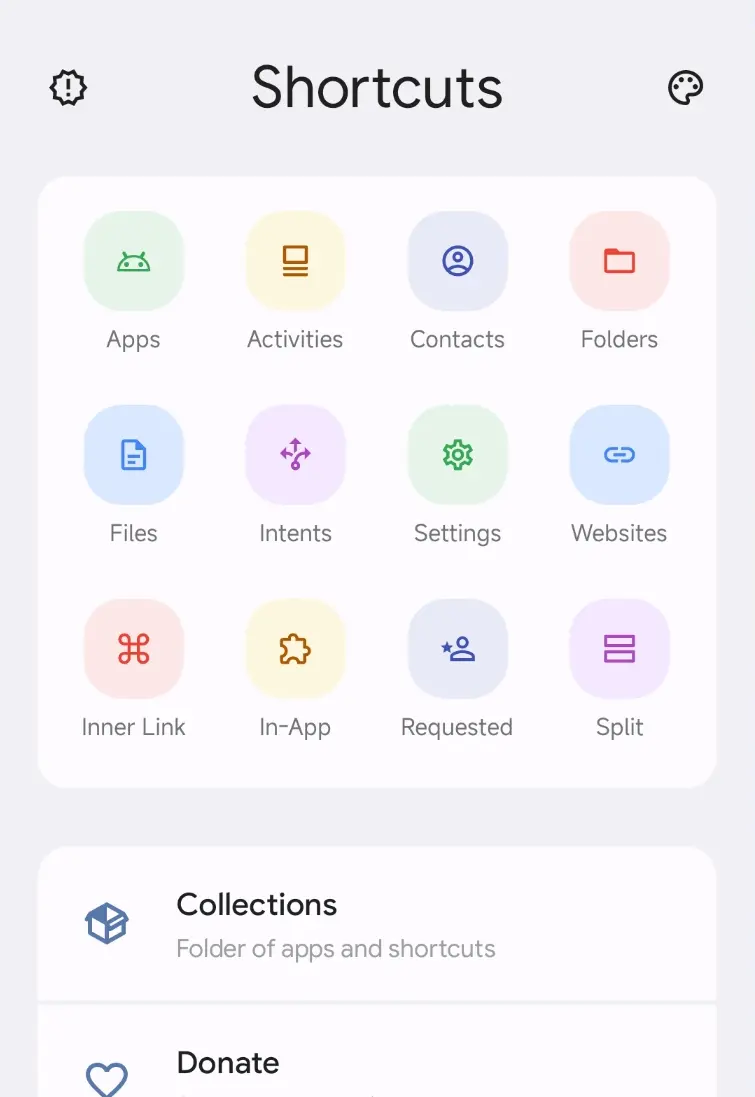
ファイル と検索します.
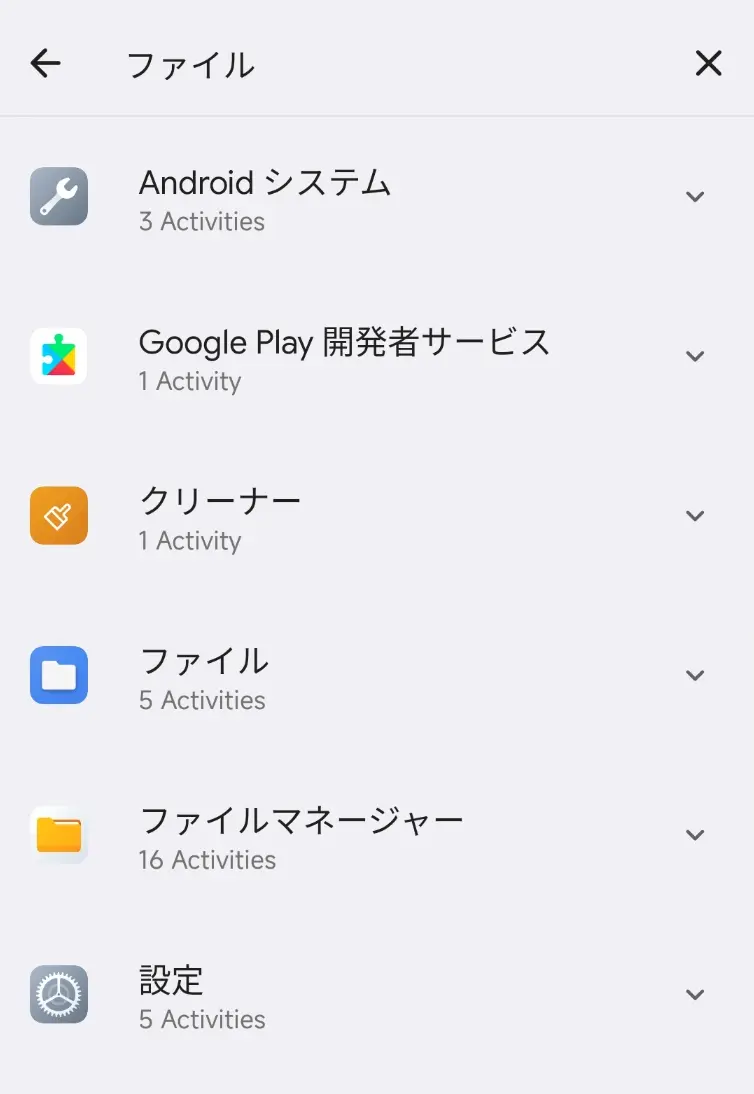
水色のアイコンになっている「ファイル」メニューを展開し、com.android.documentsui.files.FilesActivity を選択します.
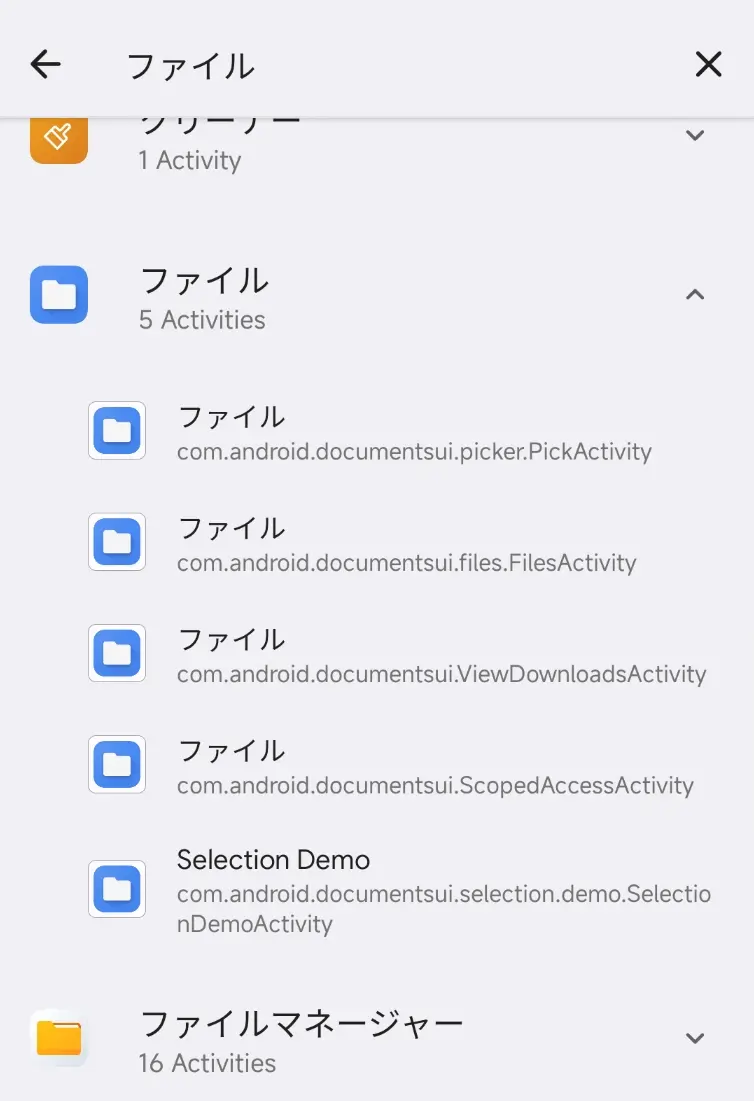
[Create Shortcut] (または [ショートカットを作成]) します.
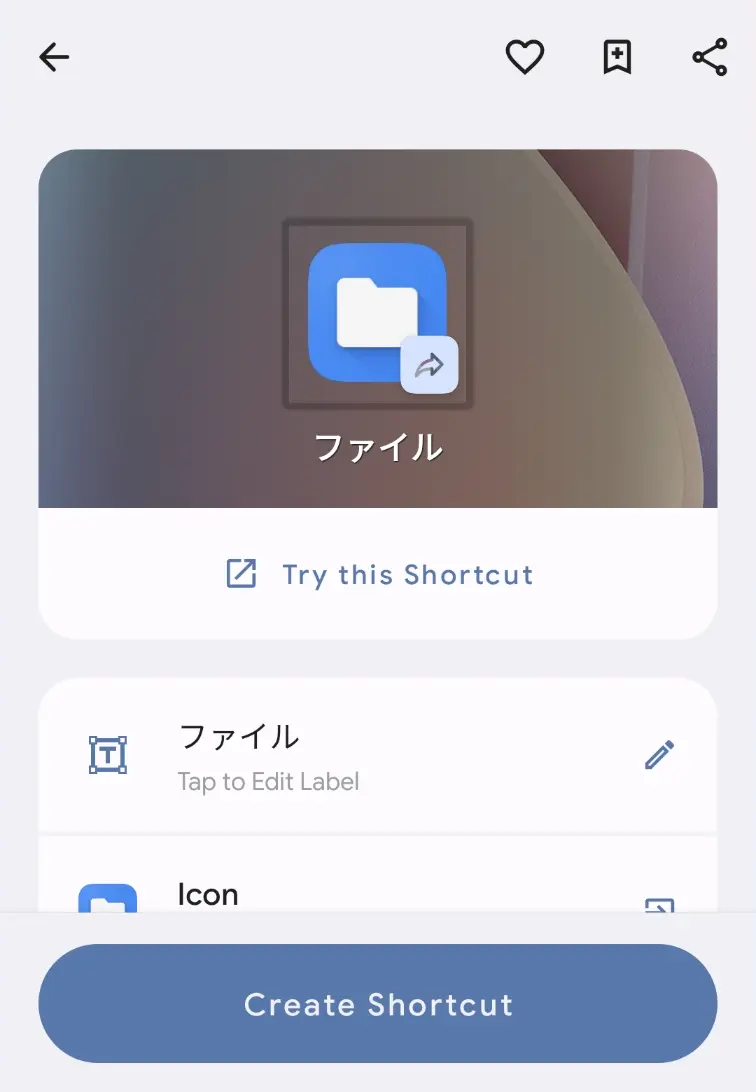
このようなダイアログが出現した場合は、[許可] します.

するとホーム画面に「ファイル」のアイコンが出現します.

こうすることで、ホーム画面から Android 内臓のファイルマネージャーを開けるようになります.
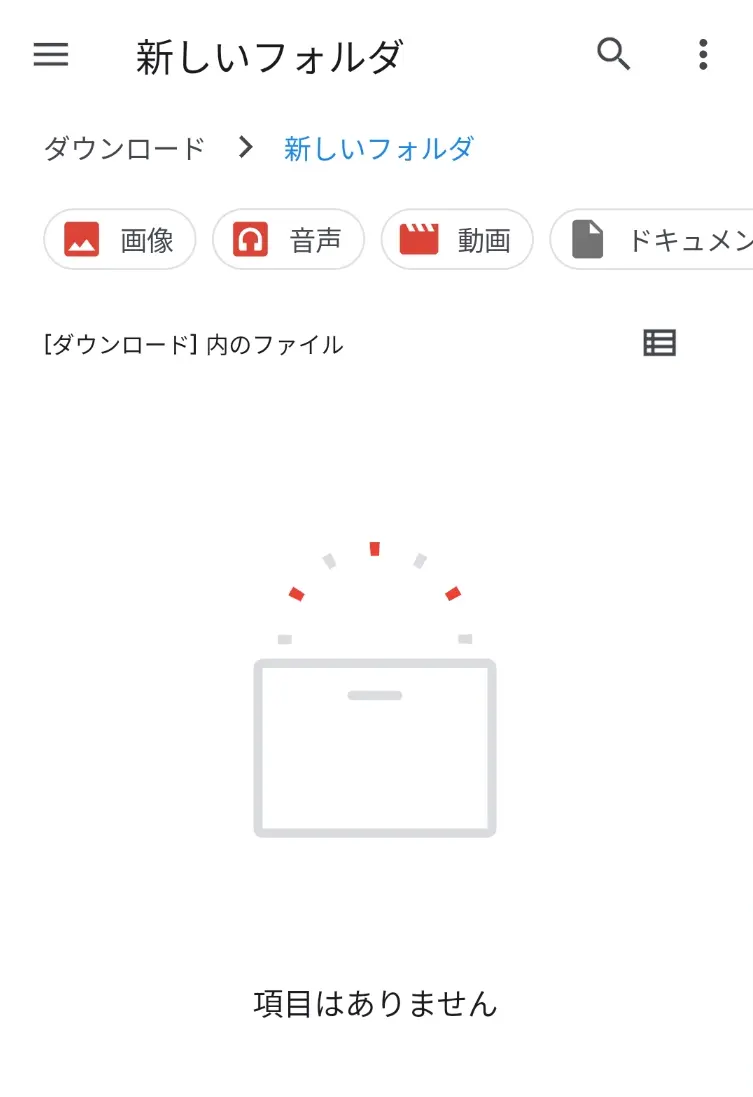
メニューを開き、[CIFS Documents Provider] を選択します.
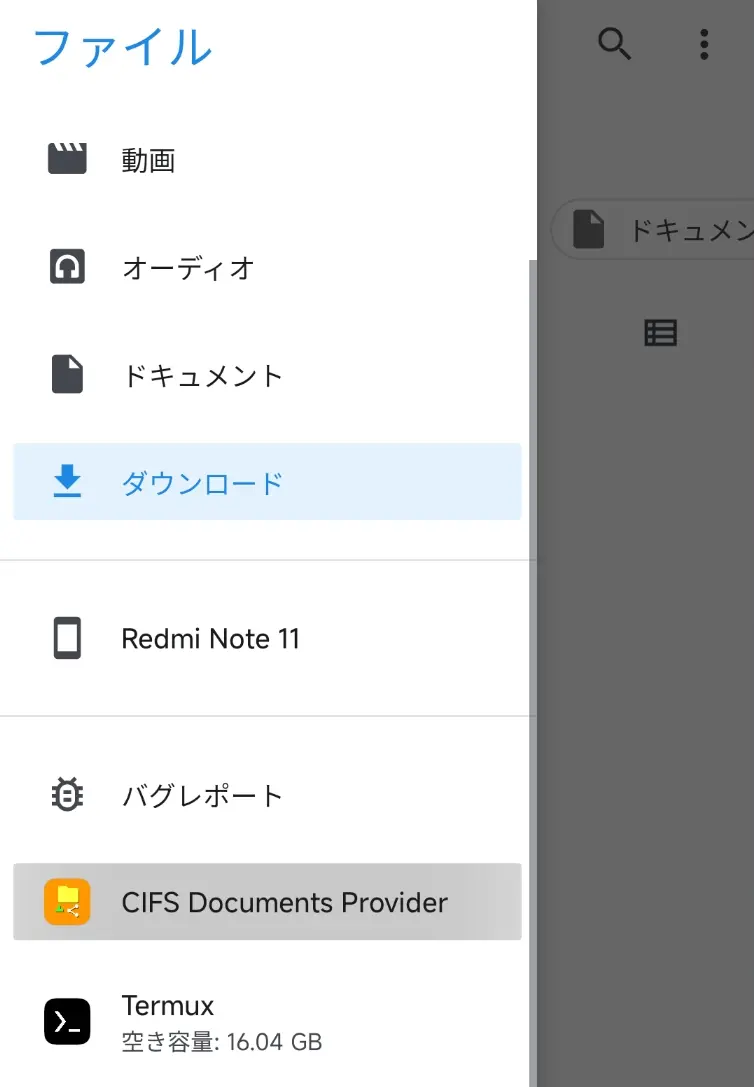
すると、このように登録したネットワークストレージへアクセスできるようになります.